Changing your password
Everyone is able to change their passwords themselves in one of 3 main ways, depending on your location:
- Follow method 1 if you're in the office
- Follow method 2 if you're working remotely and have access to the remote server
- Follow method 3 if you are working remotely and do not have access to the remote server for any reason, such as if your password isn't working.

Please be aware that if you change your password remotely, your LOCAL password (as in, to log in to Windows when you switch your laptop on) will NOT update as it's not synchronizing to our servers. Once you connect to the Consultus network, either via VPN or by walking into the office, it will update locally to the new password.
Method 1: Office-based
When you're in any of the offices, you have a direct connection to our servers. Therefore, you are able to change your password locally.
To do so, log in to your account.
Once logged in, press the CTRL + ALT + DELETE keys on your keyboard simultaneously. The following screen will pop up.
Click on Change a password.
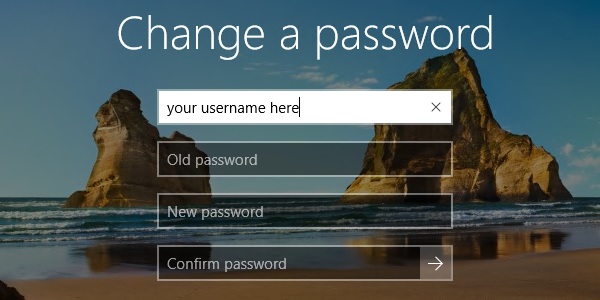
Enter your old password and your new password twice. Click on the arrow and your password will have changed to the new one.
You will have to re-enter your password for 365 related products such as Teams and Outlook as well. They will prompt you for your new password within 30-60 minutes after changing it.
Method 2: Using Remote Desktop
Changing your password via Remote Desktop is very similar to changing it whilst being in the offices.
Whilst in Remote, press CTRL + ALT + END and this screen will show up. If your keyboard is like mine, you may need to hold the Fn key whilst pressing on END.
Click on Change a password and enter your old and new passwords, then click on the arrow.
Method 3: Via Azure AD URL
You can change your password by clicking on the following link: https://account.activedirectory.windowsazure.com/ChangePassword.aspx
You may need to set up external verification methods first such as an external email address or mobile phone number.
Enter your old password and new password and then click on Submit.